3 Cara Screenshot di Komputer dan Laptop
Cara screenshot di komputer sangat diperlukan oleh pelajar maupun orang yang sudah bekerja. Kadang kita perlu mengambil tangkapan layar komputer untuk melengkapi data pada tugas atau laporan.
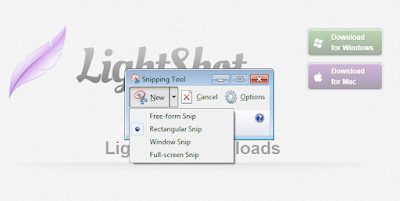 |
| cara mudah mengambil screenshot di komputer windows |
Cara Screenshot di PC dan Laptop.
Mengambil tangkapan layar komputer bisa dilakukan dengan mudah. Kita bisa menggunakan software bawaan maupun menginstall aplikasi pihak ketiga. Setiap orang menyukai caranya masing-masing. Tergantung cara screenshot mana yang dirasa paling nyaman dan sesuai kebutuhan.
Kali ini kita bahas 3 cara screenshot layar PC atau laptop yang umum digunakan karena mudah dan dan praktis.
1. Menggunakan Tombol Print Screen.
Tombol Print Screen adalah cara yang paling umum digunakan karena kita tidak perlu menginstall aplikasi tambahan hanya untuk sekedar menangkap gambar layar.
Tombol ini biasanya berada di barisan atas atau kanan pada keyboard. Tapi perlu diingat bahwa label pada tombol ini berbeda-beda tergantung pabriknya. Mungkin tombol Print Screen di laptop asus berbeda dengan lenovo, mungkin juga berbeda dengan tombol Print Screen di laptop HP.
Ada keyboard laptop yang mencetaknya dengan PrtSc, PrtScn, prt scn, dll. Kita tidak perlu bingung karena sebenarnya semua bermaksud sama, yaitu Print Screen.
Lalu bagaimana cara menggunakan fitur Print Screen untuk melakukan screenshot di laptop ini?
Caranya cukup mudah. Kita hanya perlu menekan tombol Print Screen pada layar atau halaman yang ingin kita ambil screenshot-nya.
Kemudian kita buka aplikasi pengolah gambar seperti Paint, dan kita paste disana. Cara paste gambar yang kita ambil bisa dengan menekan tombol Ctrl+V atau klik kanan lalu pilih Paste.
Gambar yang sudah kita ambil ini bisa kita edit dulu, bisa juga langsung kita simpan. Tekan saja Ctrl+S pada keyboard untuk menyimpan hasilnya.
Selain disimpan menggunakan Paint, kita juga bisa langsung paste gambar yang kita ambil tersebut pada lembar Microsoft Word atau Power Point untuk digunakan.
2. Menggunakan Snipping Tool.
Snipping Tool juga sering digunakan untuk mengambil screenshot laptop baru-baru ini. Aplikasi ini adalah aplikasi bawaan Windows, sehingga kita tidak perlu download software lagi.
Cara menggunakannya pun cukup mudah. Klik saja windows atau start, biasanya kita kan langsung menemukan menu Snipping Tool disana. Jika tidak menemukannya bisa coba ketikkan Snipping Tool pada kolom search atau pencarian.
Setelah aplikasi terbuka, kita bisa mengambil screenshot layar komputer dengan menekan tombol New.
Snipping Tool memiliki beberapa mode pengambilan layar. Untuk mengaksesnya kita bisa menekan tombol panah ke bawah di samping tombol New.
- Mode yang pertama adalah Free-form Snip. Dengan mode ini kita akan mengambil tangkapan layar dengan bentuk dan area semau kita.
- Kemudian ada mode Rectangular Snip. Dengan mode ini kita bisa mengambil tangkapan layar dengan bentuk persegi dan area sesuai keinginan kita. Ini adalah mode default dalam aplikasi Snipping Tool.
- Mode yang selanjutnya adalah Window Snip. Mode Window Snip memungkinkan kita mengambil screenshot layar pada area window yang kita inginkan.
- Dan yang terakhir adalah Fullscreen Snip. Hasil dari tangkapan layar saat menggunakan mode Fullscreen ini adalah semua area pada layar yang sedang terbuka akan terekam. Mode ini hasilnya sama seperti cara screenshot di laptop menggunakan tombol Print Screen.
Jika kamu masih bingung dengan fitur ini bisa langsung dicoba saja. Snipping Tool sangat sederhana dan tidak sesulit yang dibayangkan.
Oh ya, setelah mengambil screenshot yang diinginkan jangan lupa disimpan ya. Karena aplikasi ini tidak menyimpan gambar secara otomatis.
3. Menggunakan Aplikasi LightShot.
Berbeda dengan cara pertama dan kedua yang menggunakan fitur bawaan laptop atau komputer. Cara screenshot yang ketiga ini mengharuskan kita untuk mendownload aplikasi tambahan. Tapi tidak usah khawatir khawatir karena aplikasi ini gratis dan aman.
Meski harus menginstall aplikasi tambahan tapi cukup banyak orang yang menggunakan Lightshot karena sebanding dengan fitur-fitur yang ditawarkan. Selain sekedar mengambil tangkapan layar, Lightshot juga bisa digunakan untuk mengedit gambar, menupload SS ke internet, dan mencari gambar yang mirip dengan tangkapan layar kita.
Cara screenshot menggunakan LightShot tidak hanya bisa digunakan di laptop Windows 7 atau Windows 10 kamu saja. Kamu bisa menginstall aplikasi ini di laptop atau komputer dengan sistem operasi Ubuntu, dan Mac OS di Apple alias Mac Book.
Selain itu Lightshot juga bisa ditambahkan sebagai Add-on di Google Chrome untuk membawa semua fiturnya ke browser kesayanganmu.
Link download Lightshot untuk Windows, Mac OS, dan Ubuntu terbaru gratis:
https://app.prntscr.com/en/download.html
Penutup
Dari ketiga cara screenshot komputer di atas saya pribadi lebih sering menggunakan tombol Print Screen karena tidak perlu membuka aplikasi terlebih dahulu.